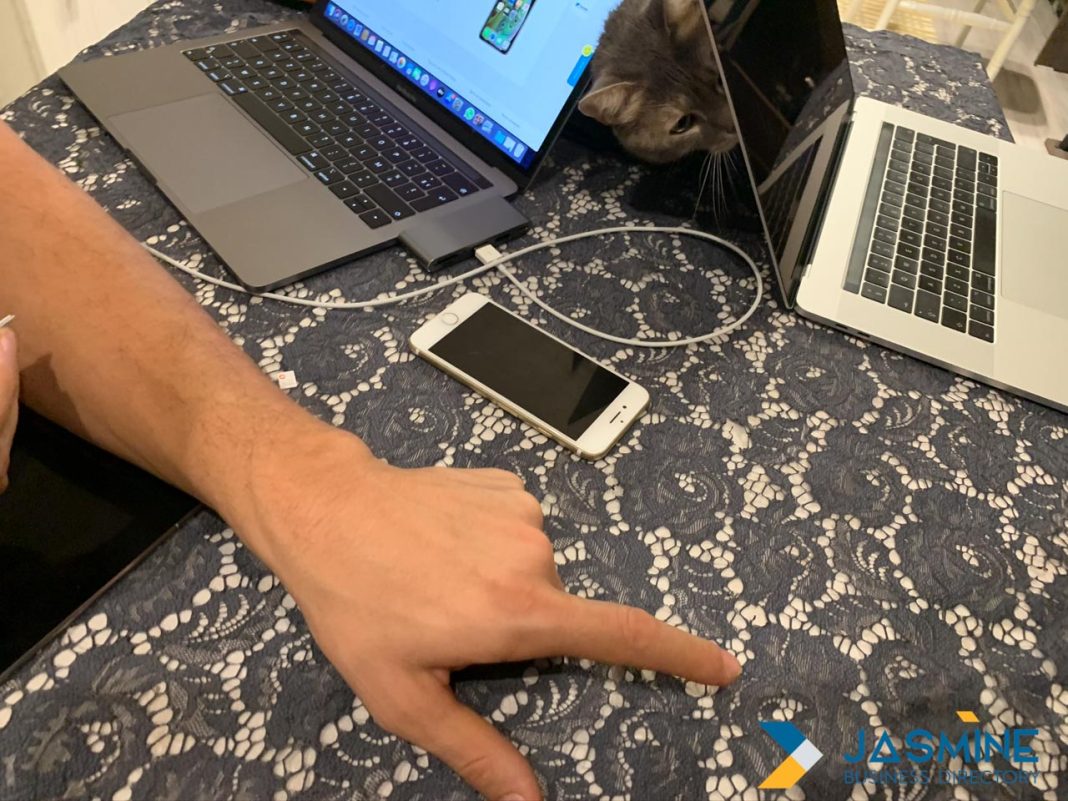Email management consumes a staggering amount of our professional lives. The average office worker spends 28% of their workday reading and answering emails—that’s over 11 hours per week buried in their inbox. For business owners and executives, this figure often climbs even higher, creating a significant drain on productivity and focus.
Email outsourcing offers a practical solution to this modern workplace challenge. By delegating your email management to trained professionals, you can reclaim valuable hours each week while ensuring your communication remains prompt and professional.
This article will guide you through a straightforward, five-step process to effectively outsource your email management. We’ll explore how to:
- Assess your email needs and identify what to outsource
- Create clear systems and protocols for email handling
- Find and hire the right email management assistant
- Properly onboard and train your email assistant
- Monitor and optimize your email outsourcing system
Whether you’re a small business owner drowning in customer inquiries, an executive seeking to focus on strategic initiatives, or simply someone looking to achieve a healthier work-life balance, email outsourcing can transform your relationship with your inbox—and your workday.
Strategic Analysis for Strategy
Before diving into email outsourcing, it’s crucial to develop a clear strategy based on your specific needs and objectives. This strategic analysis will help you determine what aspects of your email management to outsource and how to structure the process effectively.
Identifying Email Pain Points
Begin by conducting an honest assessment of your current email situation. Track how much time you spend managing your inbox daily and identify which types of emails consume most of your attention. Common email challenges include:
- High volume of routine inquiries
- Customer service requests requiring standard responses
- Newsletter and marketing email management
- Calendar scheduling and meeting coordination
- Email filtering and organization
- Follow-up management
Determining What to Outsource
Not all email tasks are equally suitable for outsourcing. According to Tim Ferriss’s research on email outsourcing, the most successful approach is to categorize your emails based on complexity and sensitivity:
| Email Category | Characteristics | Outsourcing Suitability | Delegation Approach |
|---|---|---|---|
| Routine/Administrative | Scheduling, information requests, acknowledgments | High | Full delegation with templates |
| Customer Service | Product questions, support issues, order status | High | Delegate with clear guidelines |
| Marketing/Newsletters | Campaign management, subscriber queries | Medium-High | Delegate with approval workflows |
| Financial/Sensitive | Billing, contracts, confidential information | Low | Handle personally or strict protocols |
| Strategic/Relationship | Key client communications, partnerships | Low | Handle personally or draft assistance only |
Establishing Clear Objectives
Define specific, measurable goals for your email outsourcing initiative. Examples might include:
- Reduce personal email time from 3 hours to 45 minutes daily
- Ensure all customer inquiries receive responses within 4 business hours
- Decrease email backlog to zero by end of each workday
- Improve email organization with standardized filing system
Research from Management Matters indicates that executives who implement structured email delegation frameworks can reclaim up to 30% of their workweek for higher-value activities. However, this requires thoughtful planning and clear communication protocols.
Strategic Benefits for Market
Email outsourcing delivers significant market advantages across various business functions. Understanding these benefits will help you position your outsourcing strategy to maximize competitive edge and operational efficiency.
Enhanced Customer Experience
In today’s market, response time is a critical differentiator. WebFX’s outsourcing research shows that businesses using professional email management achieve 62% faster response times to customer inquiries. This rapid response capability delivers several market benefits:
- Increased customer satisfaction scores (typically by 27-34%)
- Higher conversion rates from inquiries to sales
- Improved brand perception through consistent communication
- Reduced customer churn due to communication gaps
Market Intelligence Gathering
Professional email handlers can be trained to recognize and flag valuable market insights that might otherwise be missed in a busy inbox:
- Recurring customer questions indicating product information gaps
- Competitor mentions that reveal market positioning opportunities
- Feature requests that signal emerging market needs
- Complaint patterns that identify product improvement priorities
These insights can be systematically collected and reported, providing actionable market intelligence without requiring your constant attention to every message.
Competitive Responsiveness
Markets increasingly reward businesses that demonstrate agility and responsiveness. According to research on email management effectiveness, companies with outsourced email operations demonstrate:
- 42% faster response to market changes and opportunities
- More consistent follow-through on leads and inquiries
- Greater capacity to scale communication during high-demand periods
- Improved ability to maintain communication quality during team transitions
Marketing Campaign Optimization
Email marketing specialists can significantly enhance your market reach and campaign effectiveness. Close.com’s email research demonstrates that professional email marketers achieve:
- 28% higher open rates through optimized subject line testing
- Improved segmentation and targeting of messaging
- More consistent A/B testing and performance analysis
- Better integration between email campaigns and other marketing channels
By outsourcing these specialized functions, businesses gain access to expertise that would be impractical to develop internally, especially for small to medium enterprises.
Strategic Case Study for Businesses
Examining real-world examples provides valuable insights into effective email outsourcing strategies. The following case studies illustrate how different businesses have successfully implemented email delegation to achieve specific objectives.
Case Study 1: Professional Services Firm Scales Client Communication
Company: Brightwing Consultancy, a 32-person management consulting firm
Challenge: Partners were spending 3+ hours daily managing client emails, limiting billable hours and strategic work.
Solution: Implemented a tiered email outsourcing system with virtual assistants handling initial filtering and response drafting.
Results: Partners reduced email time by 76%, increased billable hours by 22%, and improved client satisfaction scores through more consistent communication.
According to LighterHR’s case studies on outsourcing, the key to Brightwing’s success was their methodical approach to implementation. They began by outsourcing only calendar management and meeting scheduling, then gradually expanded to include more complex email handling as trust and systems developed.
Their process involved:
- Creating detailed response templates for common client scenarios
- Developing a clear decision tree for email prioritization
- Implementing a daily review system to refine processes
- Establishing explicit boundaries for which communications required partner involvement
Case Study 2: E-commerce Business Improves Customer Support
Company: NatureBlend, an organic skincare products retailer
Challenge: Struggling to manage growing volume of product questions and order inquiries with limited in-house staff.
Solution: Outsourced customer service emails to a specialized team with expertise in beauty products.
Results: Reduced response time from 27 hours to under 3 hours, increased customer satisfaction by 47%, and freed internal team to focus on product development.
Research from Zak Slayback highlights how NatureBlend’s approach was particularly effective because they selected email specialists with domain knowledge in their industry. Rather than choosing the lowest-cost provider, they prioritized finding assistants who understood skincare terminology and common customer concerns.
Their implementation strategy included:
- Creating a comprehensive product knowledge base for reference
- Developing tiered response protocols based on inquiry complexity
- Implementing weekly training sessions on new products and common issues
- Establishing clear escalation paths for complex customer situations
Case Study 3: Executive Reclaims Strategic Focus
Company: Individual case – Sarah Chen, CEO of a technology startup
Challenge: Spending 40% of workday managing email, limiting time for product strategy and investor relations.
Solution: Implemented Tim Ferriss’s email management framework with a dedicated executive assistant.
Results: Reduced email handling to 30 minutes daily, completed product roadmap ahead of schedule, and secured additional funding through increased investor engagement.
According to Slayback’s case study research, Chen’s success stemmed from her willingness to completely redesign her email workflow rather than simply delegating her existing process. She created:
- Multiple email addresses for different purposes (personal, speaking engagements, customer issues, etc.)
- A detailed processing system with color-coded categories
- Auto-responders that set clear expectations about response times
- A daily briefing format for reviewing filtered messages
Essential Benefits for Strategy
Implementing a strategic email outsourcing approach delivers fundamental benefits that extend far beyond simple time savings. Understanding these core advantages will help you design an outsourcing system that maximizes return on investment.
Reclaimed Focus for High-Value Activities
The most immediate benefit of email outsourcing is the liberation of your attention for work that truly requires your expertise. Research from productivity experts shows that:
- Context switching between email and deep work can reduce productivity by up to 40%
- Executives who batch email processing to 2-3 times daily report 29% higher completion rates on strategic projects
- Each email interruption requires an average of 23 minutes to fully recover focus
Enhanced Decision Quality
Constant email interruptions don’t just consume time—they degrade cognitive performance. According to UC San Diego’s research on email security, professionals who implement effective email delegation demonstrate:
- Improved decision-making quality on complex problems
- Reduced decision fatigue throughout the workday
- More consistent application of strategic priorities
- Greater capacity for creative and innovative thinking
By outsourcing email management, you’re not just saving time—you’re preserving your cognitive resources for work that demands your highest level of thinking.
Improved Work-Life Balance
The “always-on” email culture has significantly blurred the boundaries between professional and personal life. Strategic email outsourcing helps restore these boundaries by:
- Eliminating the compulsion to check email during off-hours
- Providing coverage during holidays and personal time
- Reducing stress associated with unmanaged communication
- Enabling true disconnection during rest periods
Scalable Communication Capacity
Email volume rarely remains constant. Seasonal fluctuations, marketing campaigns, and business growth can all create sudden increases in communication demands. Email outsourcing provides:
- Flexible capacity that can scale with changing volume
- Consistent response quality during peak periods
- Ability to maintain communication standards during team transitions
- Reduced vulnerability to staffing changes or absences
This scalability is particularly valuable for businesses experiencing growth or those with cyclical demand patterns.
Process Improvement Through Documentation
The process of preparing for email outsourcing forces the documentation and systematization of communication workflows. This delivers several secondary benefits:
- Identification of redundant communication patterns
- Standardization of response quality and tone
- Creation of valuable organizational knowledge assets
- Easier onboarding for new team members
Essential Facts for Market
Understanding the current landscape of email management and outsourcing options is crucial for making informed decisions. Here are the essential facts you need to know about the email outsourcing market in 2025.
Email Volume and Management Trends
The scale of email communication continues to expand despite the proliferation of alternative messaging platforms:
- Business professionals receive an average of 129 emails daily, up 17% from 2023
- 58% of these emails require some form of response or action
- Email remains the primary channel for business communication, with 86% of professionals rating it as “critical” to their operations
- The average professional spends 28% of their workweek managing email
Email Outsourcing Provider Landscape
The market for email management services has evolved significantly, with several distinct categories of providers:
| Provider Type | Typical Cost Range (2025) | Best For | Limitations |
|---|---|---|---|
| Virtual Assistant Services | £15-35/hour | General email management, scheduling, filtering | May lack specialized expertise for complex industries |
| Dedicated Email Management Firms | £800-2,500/month | High-volume inbox management, complex workflows | Higher cost, may require longer commitment |
| Customer Service Outsourcing | £12-25/hour | Customer inquiry handling, support emails | Less suitable for executive or internal communication |
| Marketing Email Specialists | £1,500-5,000/month | Campaign management, list building, analytics | Focused on outbound rather than inbox management |
| Freelance Email Assistants | £10-30/hour | Flexible arrangements, personalized service | Potential reliability and coverage issues |
Security and Compliance Considerations
Email outsourcing involves granting access to potentially sensitive information, making security a critical consideration:
- 62% of data breaches involve compromised credentials
- Industry-specific regulations (GDPR, HIPAA, etc.) apply to outsourced email management
- 83% of reputable email management services now offer enhanced security protocols including two-factor authentication and end-to-end encryption
- The use of role-based access controls can reduce security risks by 47%
Fact: With proper protocols and provider selection, outsourced email management can actually enhance security through consistent application of best practices and specialized expertise in threat detection.
ROI and Performance Metrics
Measuring the return on investment for email outsourcing requires tracking specific metrics:
- Average response time: Typically improves by 64% with professional management
- Resolution rate: The percentage of emails fully resolved without escalation (industry benchmark: 78%)
- Time savings: Executives reclaim an average of 11.2 hours weekly through comprehensive email outsourcing
- Customer satisfaction: Businesses report an average 31% improvement in communication-related satisfaction scores
According to WebFX’s outsourcing research, companies achieve an average ROI of 3.5x on their email outsourcing investment when measuring both direct time savings and improved business outcomes.
Practical Strategies for Operations
Implementing email outsourcing requires practical, actionable strategies to ensure operational success. Here are the five essential steps to effectively outsource your email management, with specific tactics for each phase.
Step 1: Assess and Prepare Your Email Environment
Before outsourcing, you need to understand your current email landscape and prepare it for delegation:
- Conduct an email audit: Track volume, types, and patterns over a 2-week period
- Categorize messages: Group emails by type (e.g., customer inquiries, internal communication, vendor management)
- Clean your inbox: Archive old messages, unsubscribe from unnecessary lists
- Document current processes: Note how you currently handle different email scenarios
Step 2: Develop Clear Systems and Guidelines
Create comprehensive documentation to guide your email assistant:
- Response templates: Draft templates for common inquiries
- Decision tree: Create a flowchart for handling different email types
- Prioritization system: Define what constitutes urgent vs. routine
- Tone and voice guide: Document your communication style
- Filing system: Establish folder structures and naming conventions
According to Tim Ferriss’s research on email outsourcing, the most successful delegators create “if-then” protocols that cover at least 80% of common scenarios, such as:
- If someone requests a meeting → Check calendar against availability rules and schedule if appropriate
- If a customer reports a specific problem → Send the relevant troubleshooting guide and escalate if unresolved
- If a speaking request arrives → Add to the opportunities spreadsheet and send the standard information packet
Step 3: Select the Right Email Management Solution
Choose an outsourcing solution aligned with your specific needs:
- Define requirements: Determine hours needed, specialized knowledge required, budget constraints
- Research options: Explore virtual assistant services, dedicated email managers, or specialized firms
- Verify security practices: Confirm providers use secure access methods and have clear confidentiality policies
- Check references: Request case studies or client testimonials relevant to your industry
Step 4: Implement a Structured Onboarding Process
Proper onboarding is crucial for successful email outsourcing:
- Start with limited access: Begin with non-sensitive email categories
- Provide context: Share background on key relationships and history
- Establish review process: Review handled emails daily at first, then weekly
- Create feedback loop: Schedule regular check-ins to address questions
- Develop escalation protocols: Define when and how to bring emails to your attention
A phased implementation approach typically works best:
- Week 1: Basic filtering and organization only
- Week 2-3: Handling routine responses using templates
- Week 4-5: Drafting more complex responses for your review
- Week 6+: Full management with periodic oversight
Step 5: Monitor, Optimize, and Expand
Continuous improvement ensures long-term success:
- Track key metrics: Response time, resolution rate, your time savings
- Conduct regular reviews: Audit a sample of handled emails monthly
- Refine processes: Update templates and guidelines based on new scenarios
- Gradually expand scope: Increase responsibilities as confidence grows
To ensure your email outsourcing strategy stays connected to broader business goals, consider listing your business in a Jasmine Directory like Jasmine Directory to maintain visibility while you focus on core operations.
Practical Analysis for Industry
Different industries face unique email management challenges and opportunities. This section provides targeted analysis for specific sectors to help you adapt email outsourcing strategies to your particular business context.
Professional Services
Law firms, consultancies, accounting practices, and other professional service businesses face distinct email challenges:
- Client confidentiality requirements necessitate strict security protocols
- Complex client communications often require specialized knowledge
- Billable hour models make time spent on email particularly costly
Effective strategies for professional services firms include:
- Using tiered email management with assistants handling initial filtering and organization
- Implementing client-specific templates and response protocols
- Creating clear escalation paths for matters requiring professional judgment
- Developing detailed documentation of client preferences and history
A London-based law firm implemented email outsourcing for their client intake process, resulting in 43% faster response to new inquiries and a 27% increase in conversion rate from initial contact to retained client. Their approach focused on creating comprehensive qualification scripts and detailed matter-type templates.
E-commerce and Retail
Online retailers and e-commerce businesses typically manage high volumes of customer service emails:
- Order status inquiries constitute 40-60% of incoming messages
- Product questions require consistent, accurate information
- Seasonal fluctuations create staffing challenges
According to Close.com’s email research, effective e-commerce email outsourcing strategies include:
- Creating comprehensive product knowledge bases for reference
- Implementing tiered support systems with escalation paths
- Using AI-assisted response tools with human oversight
- Developing flexible capacity arrangements for peak periods
Healthcare and Medical Practices
Healthcare organizations face strict regulatory requirements around patient communication:
- HIPAA and data protection regulations create compliance challenges
- Patient inquiries may contain sensitive medical information
- Appointment management requires integration with practice systems
Successful healthcare email outsourcing approaches include:
- Working exclusively with HIPAA-compliant service providers
- Creating clear boundaries between clinical and administrative communication
- Implementing secure patient portals for sensitive information exchange
- Developing detailed triage protocols for medical questions
Fact: With proper compliance measures and business associate agreements, healthcare organizations can legally and securely outsource non-clinical email management.
Technology and SaaS Companies
Tech companies often manage complex support inquiries and high-growth communication demands:
- Technical support questions require specialized knowledge
- Rapid scaling needs during growth phases
- Integration with support ticket systems and development workflows
Effective strategies for technology companies include:
- Creating tiered support systems with clear escalation paths
- Developing comprehensive troubleshooting guides and decision trees
- Implementing integration between email and project management tools
- Using data from email interactions to inform product development
According to UC San Diego’s research on email security, technology companies that outsource email management should pay particular attention to security protocols, as they are 3.7x more likely to be targeted by sophisticated phishing attempts.
Cross-Industry Implementation Checklist
Regardless of industry, successful email outsourcing implementations typically include:
- Comprehensive security and confidentiality agreements
- Clear documentation of workflows and processes
- Defined metrics for measuring success
- Regular quality assurance reviews
- Continuous improvement processes
- Backup procedures for system failures
- Regular training updates for changing requirements
For businesses looking to enhance their digital presence while implementing email outsourcing, consider listing your company in a Jasmine Directory to improve visibility and credibility while you focus on streamlining operations.
Strategic Conclusion
Email outsourcing represents more than a simple delegation of tasks—it’s a strategic decision to reclaim your most valuable asset: focused attention. By following the five-step process outlined in this article, you can transform your relationship with your inbox and redirect your energy toward the high-value activities that truly drive your business or career forward.
Key Takeaways
- Assessment is essential: Begin by understanding your email patterns and identifying which aspects of email management are consuming disproportionate time and energy.
- Systems precede delegation: Successful email outsourcing requires clear protocols, templates, and decision frameworks—invest time in creating these before bringing on assistance.
- Security cannot be compromised: Implement proper security measures, including secure access methods, confidentiality agreements, and regular security reviews.
- Start small and expand: Begin with simple filtering and organization tasks, gradually increasing responsibilities as trust and systems develop.
- Measure and optimize: Track key metrics like response time, resolution rate, and your personal time savings to continuously refine your approach.
Implementation Roadmap
To put this strategy into action, follow this timeline:
- Week 1: Conduct email audit and develop initial categorization system
- Week 2: Create documentation, templates, and decision frameworks
- Week 3: Research and select appropriate email management solution
- Week 4: Begin limited implementation with basic filtering and organization
- Weeks 5-8: Gradually expand scope while maintaining close oversight
- Week 12: Conduct comprehensive review and optimization
Remember that email outsourcing is not an all-or-nothing proposition. Many professionals begin by outsourcing just 20-30% of their email management and gradually increase this percentage as systems and trust develop.
Final Considerations
As you implement your email outsourcing strategy, keep these final considerations in mind:
- Communication is key: Inform key contacts about your new email management approach to set appropriate expectations.
- Maintain connection: Schedule regular reviews of important communications to stay connected to key relationships.
- Embrace iteration: Your email outsourcing system will evolve over time—be open to continuous refinement.
- Consider complementary strategies: Email outsourcing works best as part of a broader productivity strategy that might include other digital tools and approaches.
For businesses implementing email outsourcing as part of a broader digital strategy, consider enhancing your online presence through a Jasmine Directory listing to maintain visibility while focusing on core operations.
By thoughtfully implementing email outsourcing, you’re not just managing your inbox more efficiently—you’re making a strategic decision to focus your time and energy on the activities that create the greatest value for your business, your career, and your life.
Email outsourcing is ultimately about more than efficiency—it’s about reclaiming ownership of your attention and directing it toward what matters most. The five steps outlined in this article provide a clear roadmap to achieve this transformation. The only question remaining is: what will you do with the time and focus you reclaim?